For practitioners in design, programming, finance, or others who need to handle multiple tasks and multiple windows at the same time, the laptop display may be too small, and switching back and forth between different windows greatly affects work efficiency. At this time, the user needs larger display(s).

After connecting external monitor(s), do settings on the notebook to duplicate and extend the display of the laptop, that is, mirror mode and extend mode. Mirror mode means that the original display screen (the laptop’s display screen) and the external monitor(s) show the same content. If the size of the external display screen is larger, it will give you a better visual experience. The extend mode is to split-screen to have multitask operation and improve your working efficiency.

Generally speaking, in order to solve the problem that the laptop screen is too small, users may purchase an additional display screen, whose size must be larger than the laptop screen. Suppose you want to multitask at the same time, using the laptop screen (small screen) and an external display (large screen) at the same time, it seems to be no problem, but we have to switch back and forth between large and small screens, then how about our eyes? The perception of large and small screens by the human eye is different. Switching between such large and small screens for a long time can easily make the human eye feel tired.

More generally, when you think you only need 2 external monitors, for eye comfort, we recommend that you use 3 external monitors of the same size, always one more than you think you need. So when you choose hub or dock, there should be 3 display interfaces.
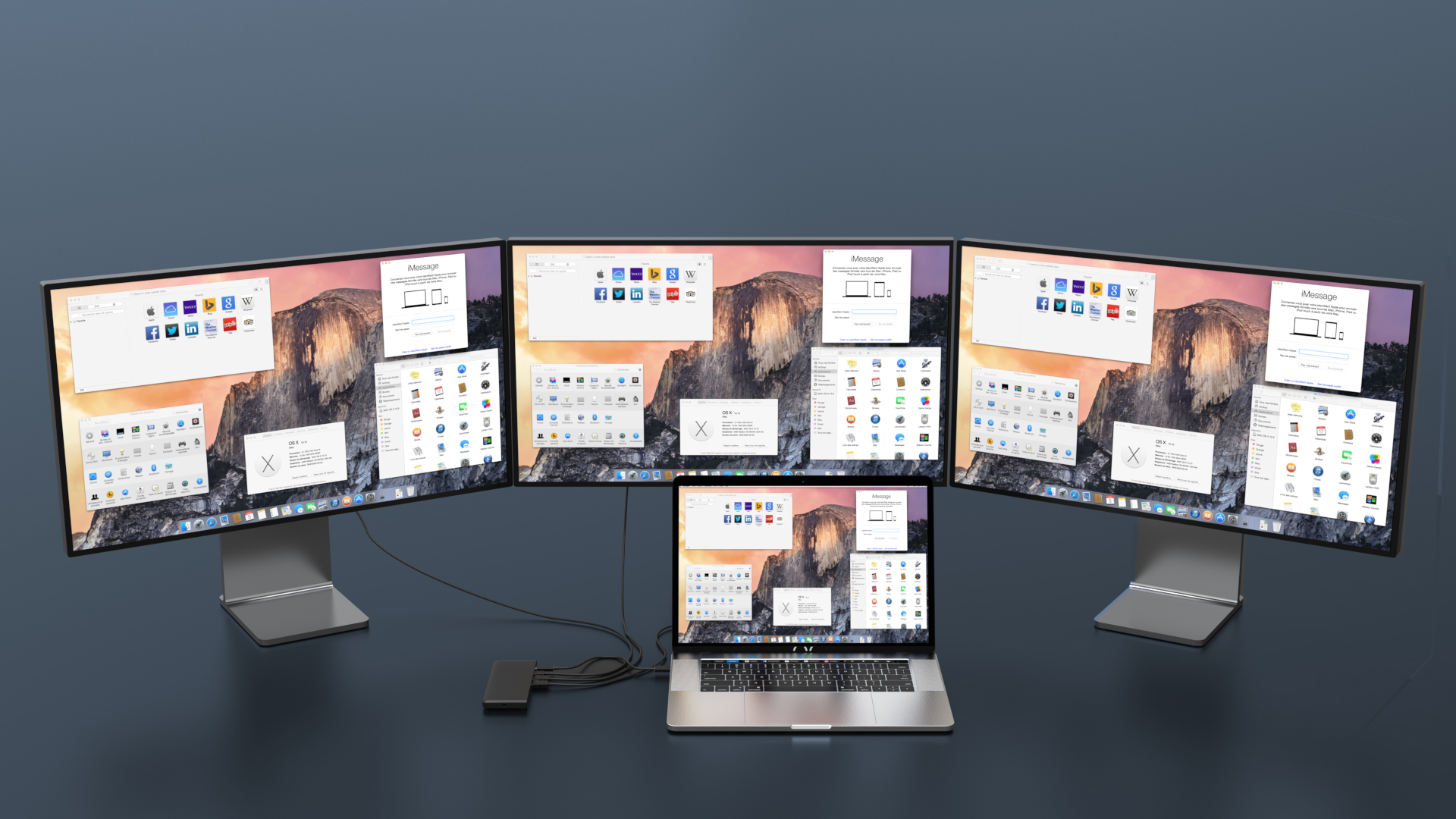
Practice will tell you that it is much more comfortable and convenient to switch between screens of the same size than to switch between large and small screens. Coupled with the closed-clamshell mode of the laptop, we believe that it will certainly improve your comfort and greatly improve your working efficiency with a clean desk.
Now, a brief introduction to the closed clamshell mode of the notebook:
1. What is closed-clamshell mode?
Closed-clamshell mode (also called closed-display mode) allows you to use your laptop while it’s conveniently tucked away. Thanks to this feature, you can close your laptop and essentially convert your laptop into a desktop computer. All you’ll need is external display (one or more), an external keyboard, an external mouse, and a power adapter for your laptop.
In theory, our products, as long as they have a display interface, support the closed-clamshell mode. For dock or adapter products that require drivers, the actual situation of the closed-clamshell mode is related to whether the computer system patch is complete, and the compatibility of the driver version with the corresponding system version.
2. How to use closed-clamshell mode on Mac system?

Connect the Mac to external monitor(s) with an adapter, hub, dock, etc. with a display port. Once the external keyboard and mouse are successfully connected, find the battery icon, open battery preferences, go to the battery and power adapter settings respectively, set “Turn display off after“ to “Never“.
![]()
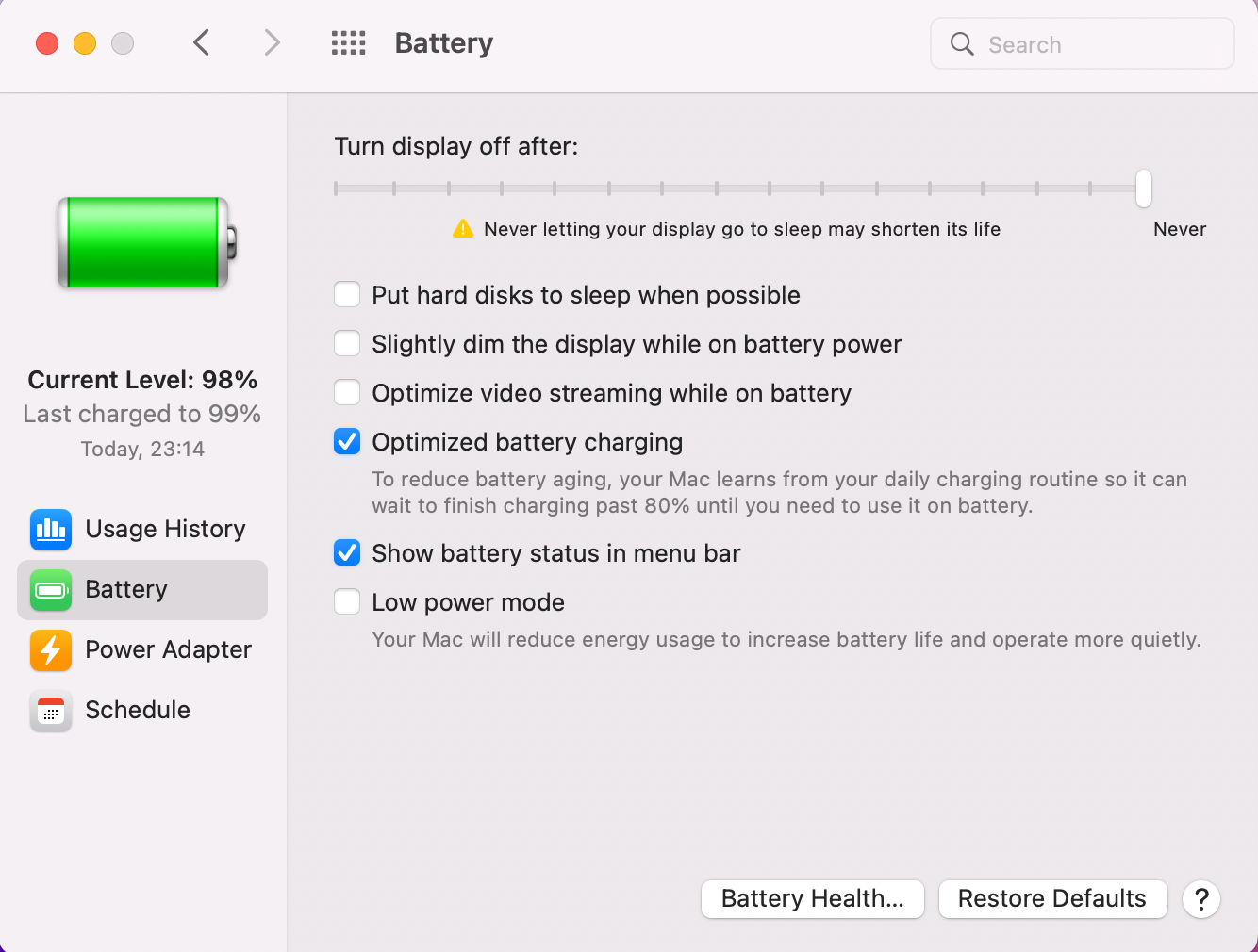
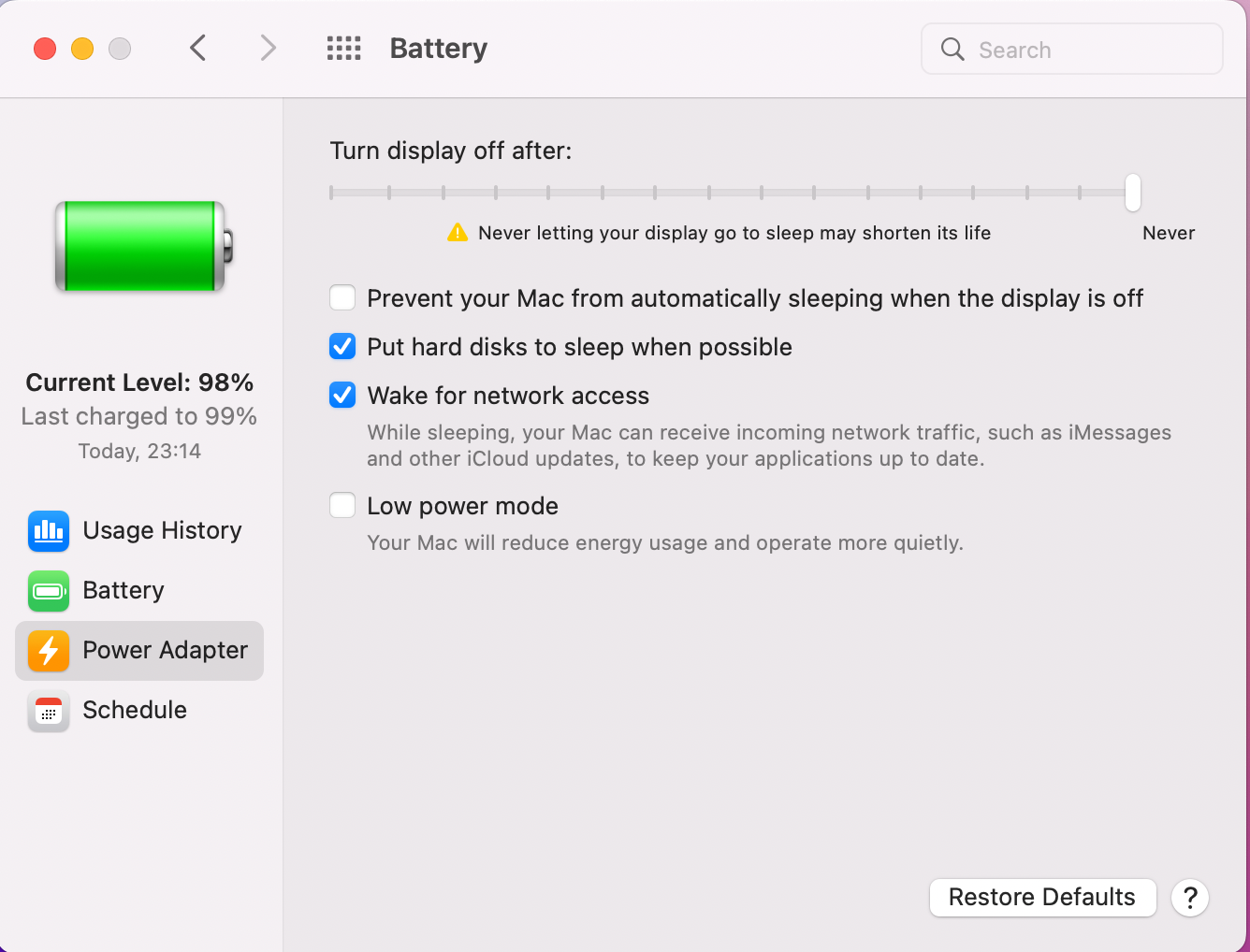
Now you can close the laptop and everything will be transferred to the external monitor.
3. How to use closed-clamshell mode on Windows system? (Take Windows 11 as an example)

Connect the Windows laptop to external monitor(s) with an adapter, hub, dock, etc. with a display port. Change laptop battery settings. Open Control Panel > select Hardware and Sound > find Power Options > on the left choose what closing the lid does > in the bar when I close the lid, on battery bar to select “do nothing“, power on bar also “do nothing“ > Save changes.
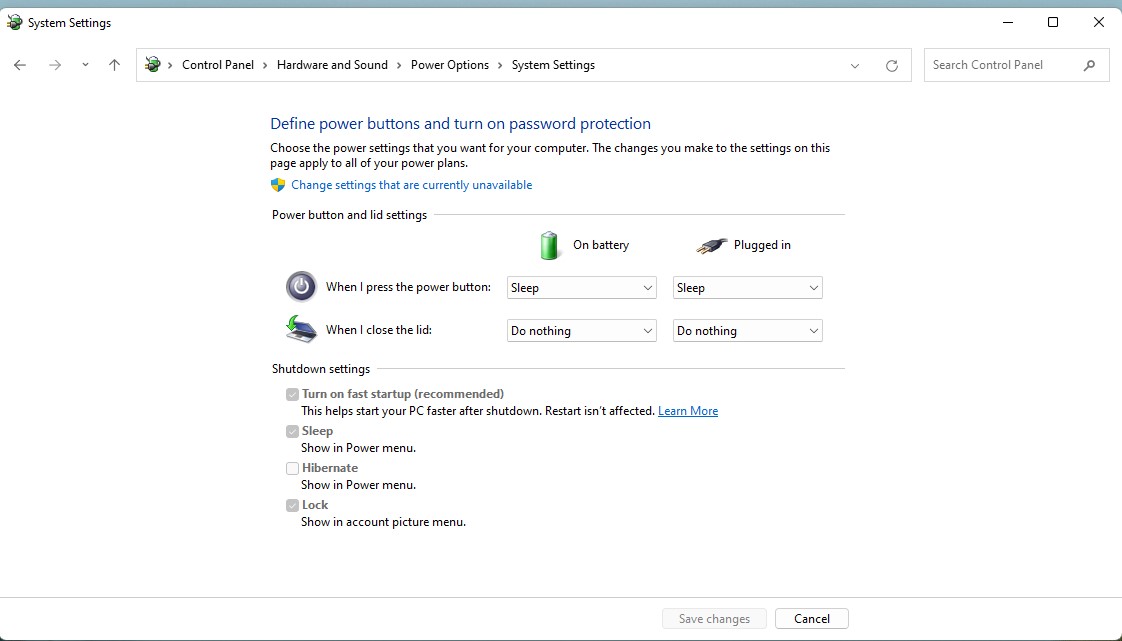
Now you can close the laptop and everything will be transferred to the external monitor.
In addition, some users may ask if the video is to be played, where does the sound come from? Generally speaking, the sound still comes from the laptop. Of course, if the external monitor has a sound card, you can also choose to let the sound come out from the external monitor. This is actually a personal setting.
Get the Scoop First
Subscribe to our official website to receive exclusive first-hand news and stay up-to-date on our new product releases and promotions!