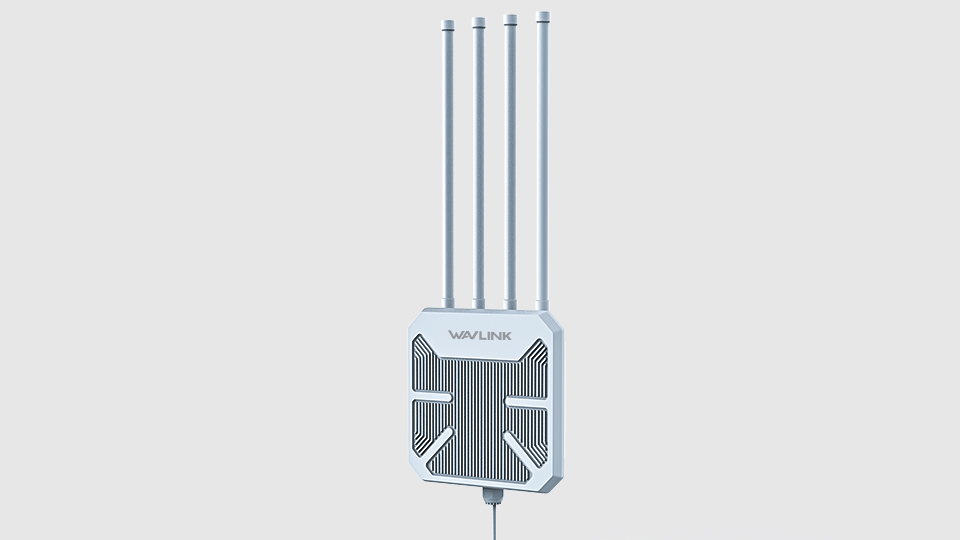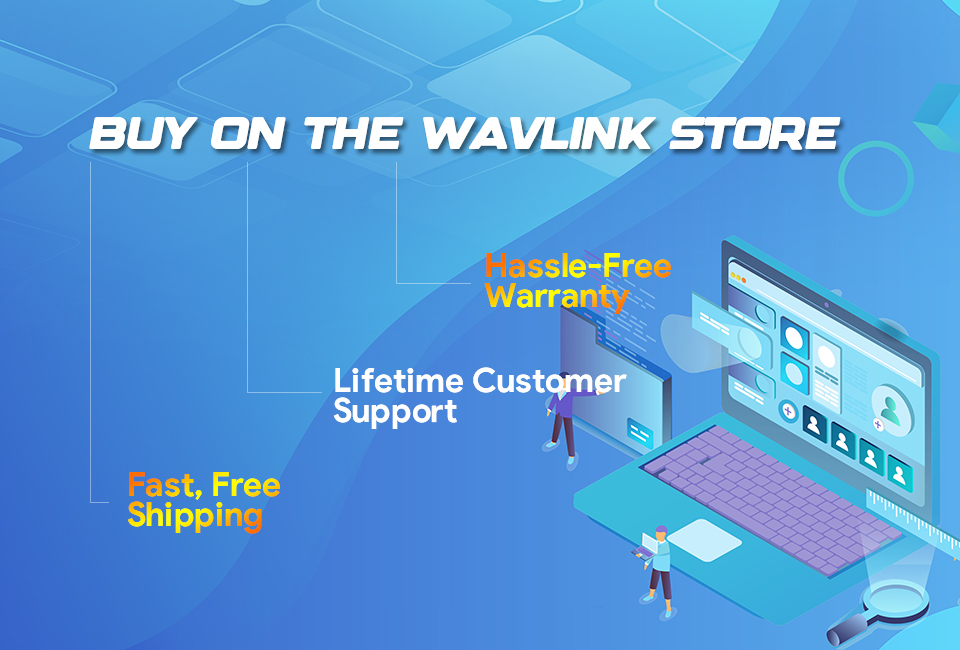If the monitor(s) connected through your USB display adapter does not wake up after your computer stay in sleep mode, it is likely that Windows has automatically turned off the USB Root hub to save power.
Here is how:
Windows 8 / 10
On your keyboard, press the Windows key + X and select Control Panel.
Click Hardware and Sound, then click Power Options.
Click Change plan settings for the plan you want to change.
Click Change advanced power settings.
Click the plus sign (+) next to “USB settings” and “USB selective suspend setting” to expand the options and change the setting to Disabled.
Click OK to apply the setting.
Note: After reconnecting with these settings, you may need to disconnect and reconnect your USB display adapter.
Windows 7 / Vista
Click the Start button and select Control Panel.
Click Hardware and Sound, then click Power Options.
Click Change plan settings for the plan you want to change.
Click Change advanced power settings.
Click the plus sign (+) next to “USB settings” and “USB selective suspend setting” to expand the options and change the setting to Disabled.
Click OK to apply the setting.
Note: After reconnecting with these settings, you may need to disconnect and reconnect your USB display adapter.
Windows XP
On your desktop, right-click the My Computer icon and select Properties.
Click the Device Manager tab.
Expand Universal Serial Bus controllers by clicking the arrow to the left of it.
Right-click the first USB Root Hub device and select Properties.
Click the Power Management tab.
Clear the box next to Allow the computer to turn off this device to save power.
Click OK to apply the setting.
Repeat steps 4-7 for any remaining devices in the Universal Serial Bus Controllers section with “Root Hub” in the name.
Note: After reconnecting with these settings, you may need to disconnect and reconnect your USB display adapter.
Get the Scoop First
Subscribe to our official website to receive exclusive first-hand news and stay up-to-date on our new product releases and promotions!