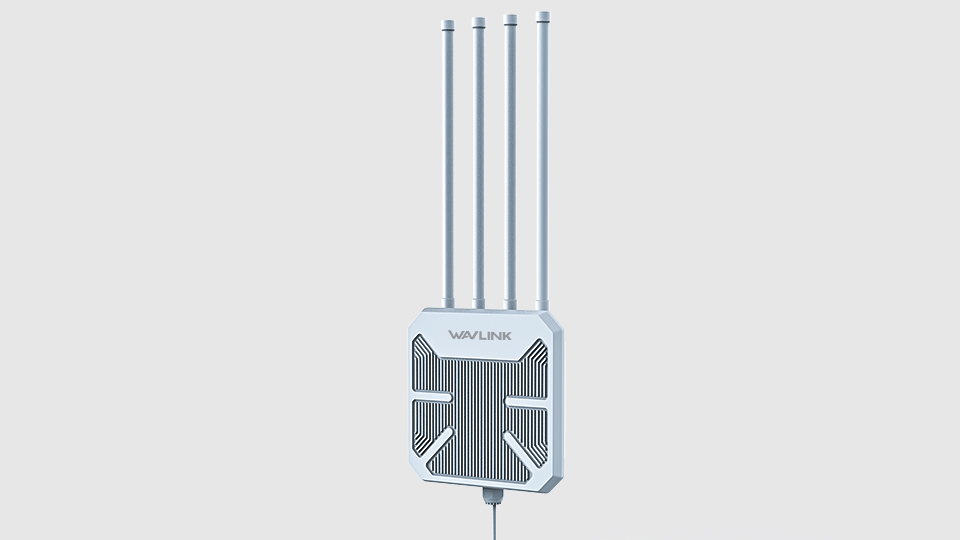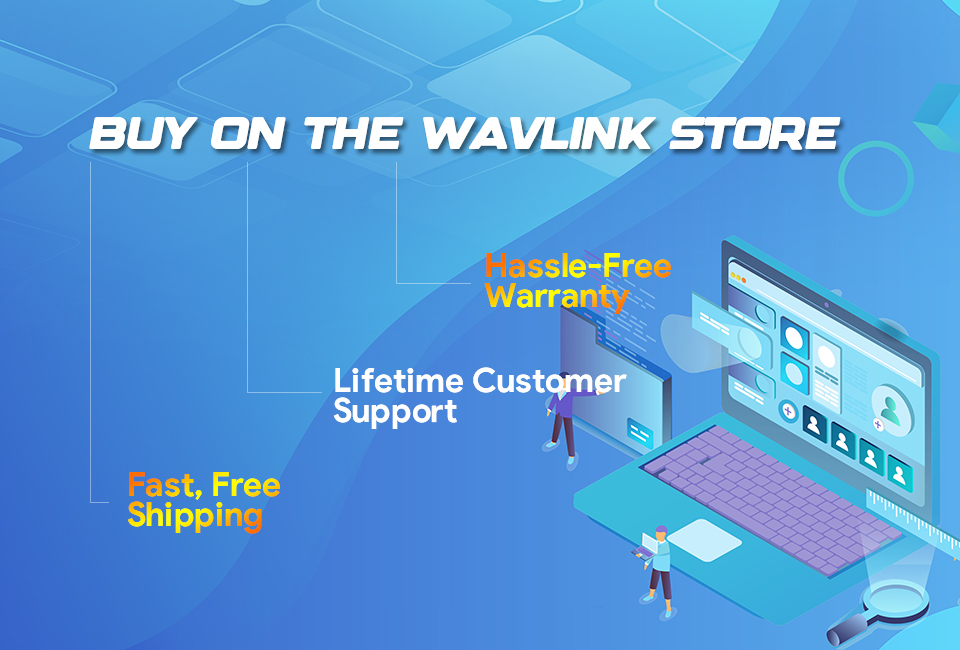When you troubleshoot issues with a hard drive dock or duplicator, there are some quick tests that you can complete to rule out potential problems. You can test to make sure that the following components are working correctly and are not the source of the issue:
-SATA cable
-Hard drives
-Hard drive dock or duplicator
To test your setup components, try the following:
Use the cables, hard drives, and hard drive dock or duplicator in another setup to see if the problem is with the components or the setup.
Use a different cable, hard drive, and hard drive dock or duplicator in your setup to see if the problem persists. Ideally, you should test a component that you know works in another setup.
When you test the hard drive and hard drive dock or duplicator, it is recommended that you do the following:
Note: For a hard drive duplicator you may need to switch the device to PC mode (if available).
To check Disk Management, press the Windows key + R, type diskmgmt.msc, and press OK. Check to see if your hard drive is listed.
If the hard drive is listed with unallocated space, the hard drive needs to be reformatted. Right-click unallocated and click New Simple Volume. Follow the on-screen instructions to complete the reformatting.
Note: Formatting a hard drive erases all of the data on it. Make sure that you back up all of your data before you reformat the hard drive.
If the hard drive is listed as healthy but does not have a drive letter, for example, C:, right-click healthy and click Change Drive Letter and Paths. Click Add, assign a drive letter, and click OK.
Note: A formatted hard drive will not show up in Computer or My Computer until it has a drive letter assigned to it.
Get the Scoop First
Subscribe to our official website to receive exclusive first-hand news and stay up-to-date on our new product releases and promotions!