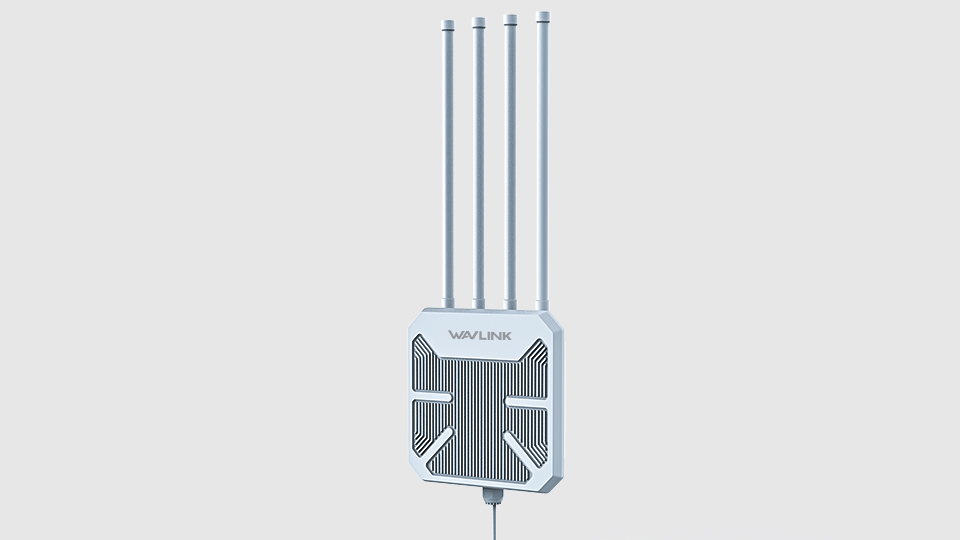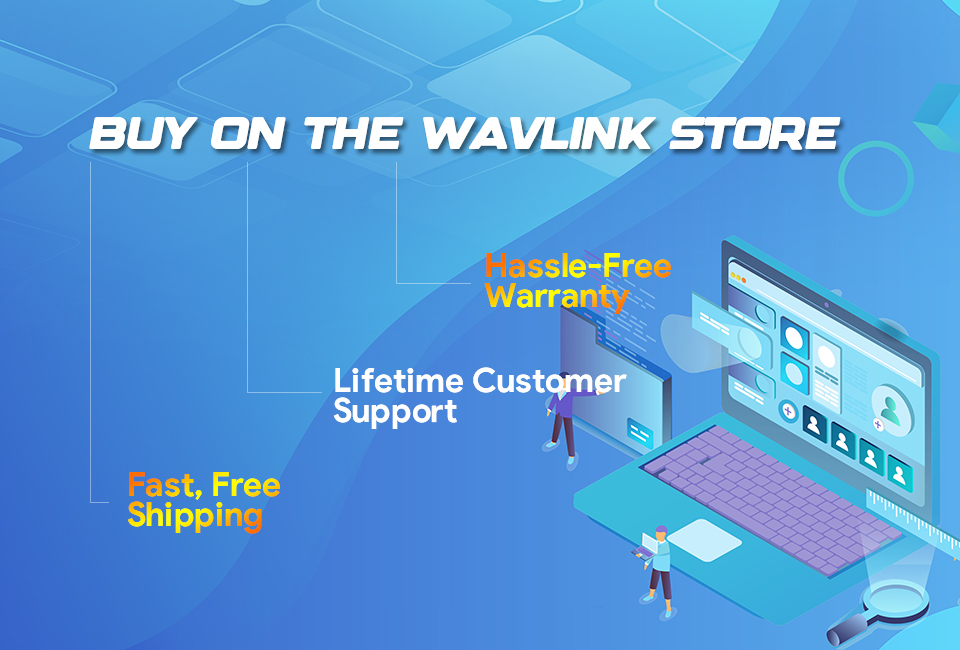Make sure the hard drive’s SATA connector is firmly seated on the dock’s SATA port. Some drives must be manually mounted or formatted for first time use.
Windows
1. Logged in as an administrator, open the Windows Disk Management Console by pressing Windows + R to open the Run dialog box. Type diskmgmt.msc and press OK.
2. The Disk Management Console should automatically detect a new non-initialized drive ask to initialize it.
3. Select either Master Boot Record (MBR) or GUID Partition Table (GPT). Click OK.
Right-click on the unallocated space, and select “New Simple Volume”.
4. After clicking “New Simple Volume” complete the “New Simple Volume Wizard” to format and assign a drive letter.
Mac
1. Open the Disk Utility located within the Utilities folder inside of Applications.
Select the drive to initialize on the left.
2. Click on the partition tab.
3. Click Options and select the partition scheme. GUID (GPT), Apple Partition Map, or Master Boot Record (MBR). Click OK.
4. Choose the partition layout, enter the desired size of the partition(s), and rename the partition(s) if desired.
5. Choose the drive format. Mac OS Extended (Journaled), Mac OS Extended (Case-sensitive, Journaled), MS-DOS (FAT), or ExFAT and click “Apply”.
Note:
-Initializing and formatting a hard drive will erase all information on that drive.
-If you have multiple external hard drives connected we recommend disconnecting them all prior to initializing your new drive as well, just as a precaution.
Get the Scoop First
Subscribe to our official website to receive exclusive first-hand news and stay up-to-date on our new product releases and promotions!